Studio One 4 Quantize Midi
Posted : admin On 02.01.2021I think we're both saying the same thing, only I'm focusing on the definition of the Humanize 'function' of Studio One not the act of humanizing because that's what I thought to OP was asking. By definition the Humanize function of Studio One is a randomization algorithm, but you are right, there are many different ways to humanize midi. Jul 12, 2013 Studio One provides you with some great tools to manipulate and correct your audio and Audio bend really helps with this. It allows you to quantize your audio in ways that only used to be possible with MIDI. Use it to correct timing issues on your audio, or use it to completely transform your audio pieces into something else. Studio One Exchange (previously known as PreSonus Exchange when it was first released in January 2012, alongside version 2.0.4) is a service which allows registered Studio One users to exchange plug-in presets, MIDI files and other resources from directly within the application.
- Studio One 4 Quantize Midi Player
- Studio One 4 Quantize Midi Player
- Presonus
- Studio One 4 Quantize Midi Files
Jan 16, 2014 Studio One has some great MIDI tools available that can really help improve your MIDI programming and give you more realistic performances. There are a couple of different places to look in the MIDI editor to find these tools. Let's take a look at where to find these and how they can be used to improve your MIDI performances. Step 1 – MIDI.
on Jul 12, 2013 in Presonus Studio One 0 comments
Audio Bend in Studio One is a great way to time correct your audio. How it works is that it detects the transients in your audio event. It then bends these transients on audio so that it sits on the grid better. This way you can quantize your audio. You can even swing your audio events. Let me show you how this is done. Where this would come in most handy is to correct timing and placements of drum hits. Lets say you’ve recorded a live drummer but they have waivered off the beat slightly. This is where Audio Bend comes in handy.
Step 1 – Detecting Transients
Select a track that you want to correct the timing on. Then click on the Audio Bend icon to show the bend parameters.
First up, on the panel are the detection settings. You have a choice of either the Standard Mode or Sensitive. You’ll use the Sensitive mode when the audio source contains very fine transient details. I’ll stick with the Standard as I will be analyzing a kick hit that has quite definite transients. Click Analyze.
This will analyze the audio source and place bend markers on each transient hit.
Step 2 – Bend Markers
In the Bend Marker section, there is a Threshold slider that you can use to increase or reduce the amount of transients detected. Tweak this until all the transients in your audio are detected. Next to this is the Track settings You can also choose a different mode here. It’s currently set to Drums which is fine for my Kick track. But there are other time stretching algorithms that can be used for solo instruments and more melodic material. Now onto the Actions Menu.
Step 3 – Quantize or Slice
Under the Actions Menu, you have two options: Slice or Quantize. Slice will slice each transient into its own event. There is an option to add crossfades to each splice and to quantize the slices. Virtual dj 7 pro para pc download.
Stick with Quantize as I don’t want to slice this event up into numerous smaller events. Keep the strength at 100% and click Apply.
You will notice that some of the transient hits change color to red. These transients have been stretched to be placed correctly on the grid. This is a good indication of which transients have been affected. The transient quantization will be determined by the global quantization of the song. Its currently set to 1/16.
Change the Strength amount if you don’t want the quantization to be so precise. This is handy if you want to just correct the timing slightly but still retain the human feel of the track. Click Apply after you change the Strength to apply the changes.
You can also audio bend multiple events at a time. Select the events, and then run through the same process. Detect the audio, set the bend Threshold, choose a timestrech mode and then perform the Quantize of Slice action.
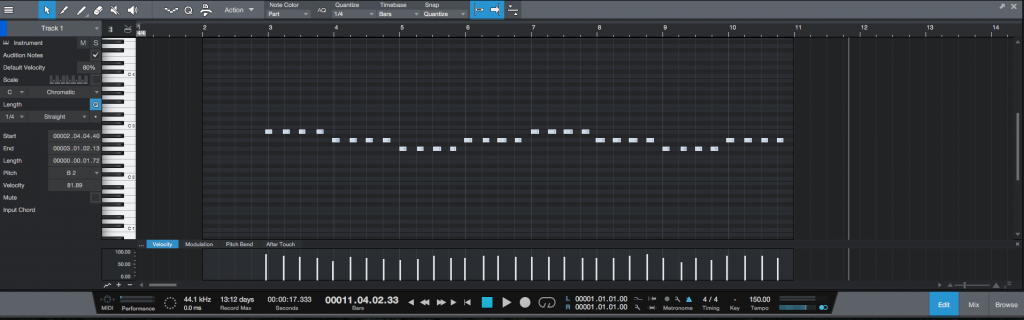
Step 4 – Swing Your Audio
The beauty of Audio Bend is that you can take an audio source that has a straight feel, and add swing to the audio. Let’s apply this to some drums. Run through the same steps as above. Analyze the audio tracks, set the bend Threshold and choose a timestretch mode. Now set a different Quantize mode. Change it to one of the swing quantize settings such as 1/8 60% sw.
Studio One 4 Quantize Midi Player
This quantize swing Audio Bend setting moves the audio transients to implement some swing. It’s a great way to change the rhythm and feel of your audio events.
Conclusion
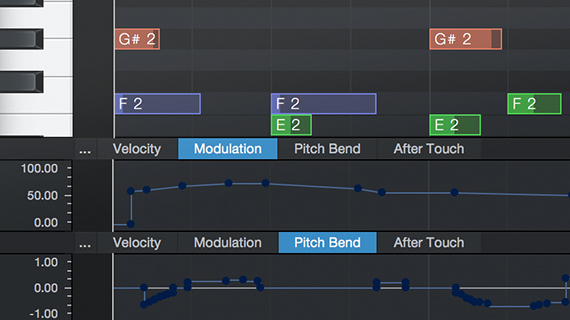
Studio One 4 Quantize Midi Player
Studio One provides you with some great tools to manipulate and correct your audio and Audio bend really helps with this. It allows you to quantize your audio in ways that only used to be possible with MIDI. Use it to correct timing issues on your audio, or use it to completely transform your audio pieces into something else.